Cara Menggunakan Snipping Tool Untuk Membuat Screenshot

![]()
- Klik Start yang ada di pojok windows seperti biasa

- Klik All Programs >> Accesories >> Snipping tool (ada gambar seperti gunting gitu)
- Lalu keluar seperti ini ntar >>>>>>
- Pada New memiliki 4 setting
- Free-form Snip : Menggunakan pemotong screenshot yang dapat anda atur sendiri
- Rectangular Snip : Menggunakan alat pemotong screenshot berbentuk persegi
- Window Snip : Untuk mengambil screenshot yang ada pada satu layar penuh yang sedang aktif dengan pilihan mengikutkan taskbar atau tidak
- Fullscreen Snip : Untuk mengambil screenshot layar secara penuh (semua yang ada di monitor langsung di screenshot)
- Pada Toolbar Options memiliki beberapa menu seperti >>>>>
- Hide Instruction Text : Untuk menyembunyikan teks instruksi penggunaan snipping tool
- Always Copy Snip to the clipboard : Mengkopi hasil screenshot langsung menuju clipboard snipping tool
- Include URL below snips (HTML only) : untuk memasukkan alamat dibawah screenshot dalam bentuk HTML
- Prompt to save snips before exiting : Peringatan untuk mengingatkan anda untuk menyimpan screenshot sebelum keluar
- Display icon in the Quick Launch toolbar : Untuk menampilkan Shortcut Snipping tool di quick launch toolbar
- Show screen overlay when snipping tool is active : Menampilkan layar semu untuk menambah focus saat memotong screenshot
- Ink Color : Warna untuk bingkai hasil dari screenshot anda
- Show Selection ink after snips are captured : Menampilkan bingkai langsung setelah membuat screenshot
- Contoh hasil pengambilan screenshot menggunakan Rectangular Snip >>>
Sekian tutorial penggunaan snipping tool dari saya, semoga bermanfaat bagi kita semua, Terima kasih ![]()


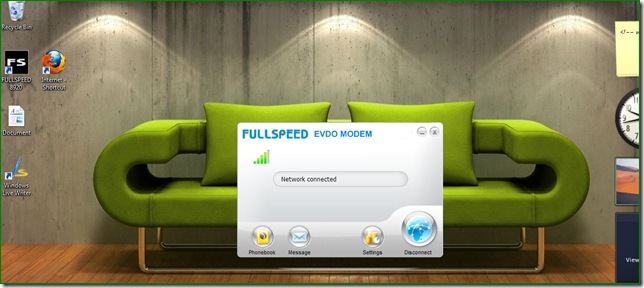

0 Response to "Cara Menggunakan Snipping Tool Untuk Membuat Screenshot"
Posting Komentar
Silahkan tinggalkan pesan anda setelah terdengar nada BIP: biiiip.. biiip ...